Ubuntu - Erster Kontakt
Willkommen
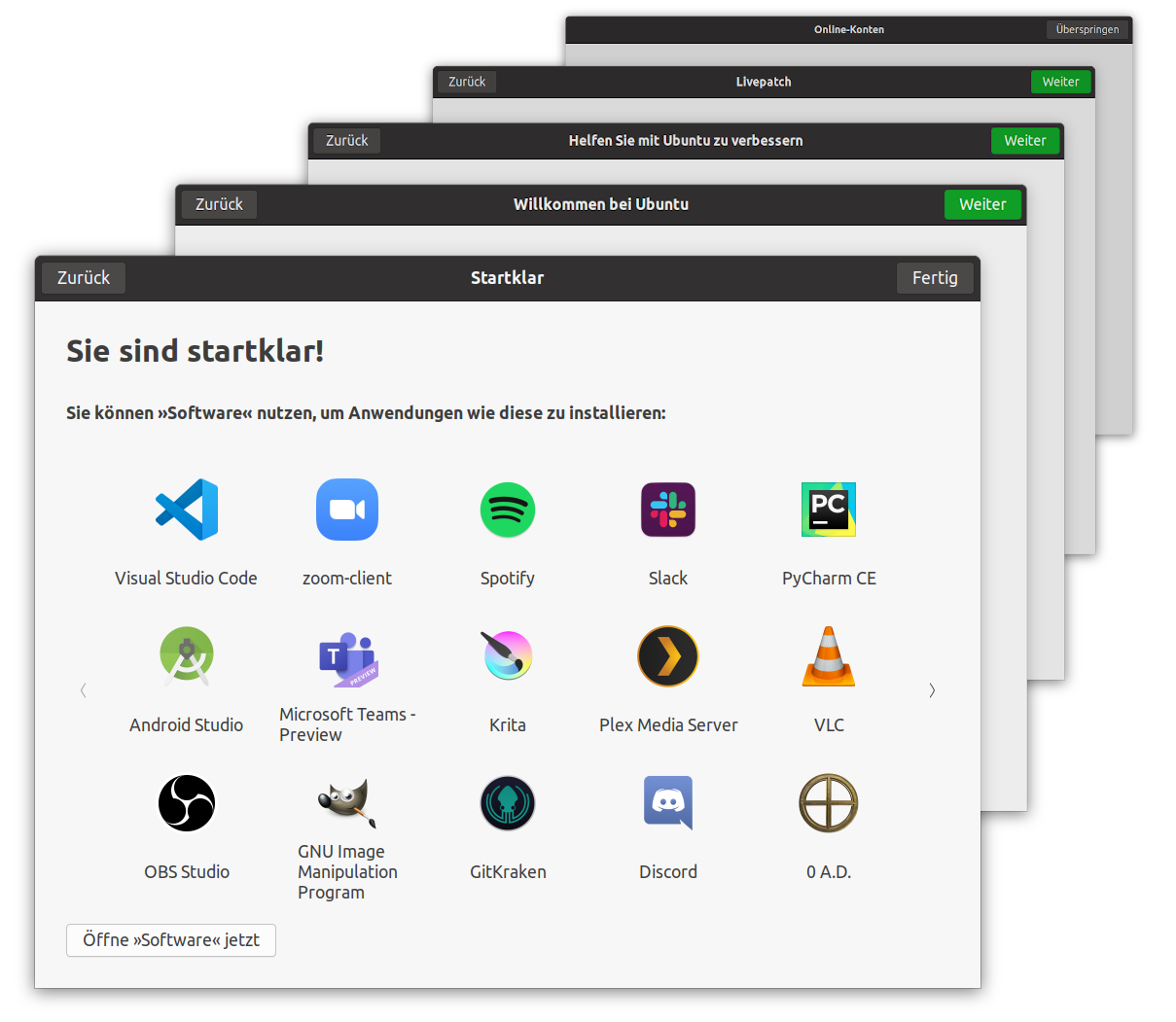
Hat Man Ubuntu nun erfolgreich installiert, begrüßt einen beim ersten Hochfahren ein Einrichtungsassistent. Er führt durch ein selbsterklärendes Menü. Alle hier angezeigten Einstellungen können auch später aufgerufen oder geändert werden. Zunächst einmal kann man Online-Konten wie NextCloud, Google oder Microsoft synchronisieren was bedeutet, dass man sofort Zugriff auf zahlreiche eigene Daten wie Kontakte, Kalender, Dokumente, Fotos oder Dateien hat. LivePatch ist ein Tool, das Updates leichter und schneller und ohne Neustart möglich macht. Da man aber dazu einen Account bei Cannonical benötigt, kann man das auch erst einmal überspringen. Weiter erscheint die Option, Nutzungs und Absturzberichte anonymisiert an Cannonical zu senden. Abschließend folgt noch eine Einstellung zum Datenschutz (Ortung durch Anwendungen).
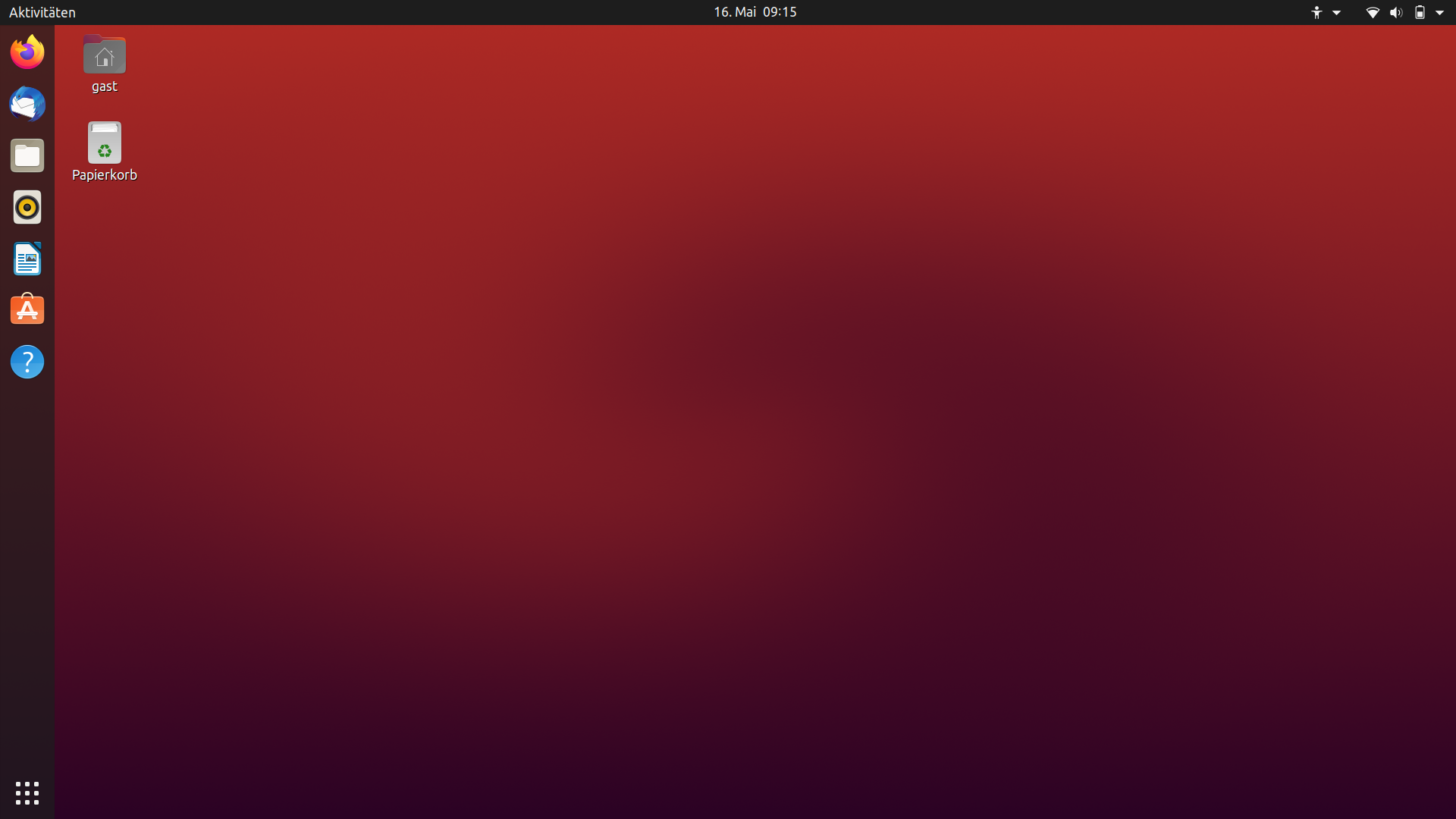
Jetzt landet man auf dem Desktop bzw. der ersten Arbeitsfläche. Ein paar wenige Symbole oben links zeigen den Papierkorb, eingehängte Medien (Festplatten oder USB-Speicher), sowie den persönlichen Ordner mit den eigenen Dateien.
Mit einem Rechtsklick (Trackpad: Zweifingertip) in eine leere Stelle lassen sich die Systemeinstellungen öffnen und das Hintergrundbild wählen.
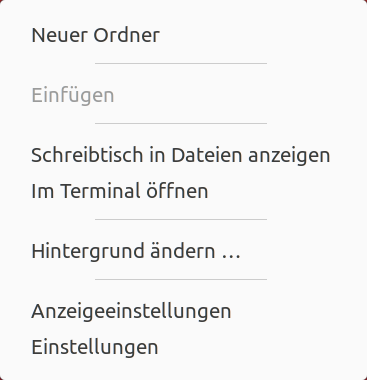
Dock

Am linken Rand verläuft das Dock, von dem aus man mit einem einfachen Klick verschiedene Anwendungen starten kann. Es sind hier jedoch nur einige ausgewählte Anwendungen sichtbar, die sogenannten Favoriten. Am unteren Ende erkennt man ein Symbol mit 3x3 Punkten. Klickt man darauf, gelangt man zur vollständigen Anzeige aller installierter Apps, die teilweise in Unterordnern zusammengefasst werden. Mit der Tastenkombination 'Super + A' (Die Super-Taste entspricht der Windows-Taste) lässt sich diese Übersicht genauso gut öffnen. Hier bietet sich die Möglichkeit, per direkter Texteingabe nach einer bestimmten Anwendung zu suchen (es ist nicht nötig, vorher in das Suchfeld zu klicken).
Es macht Sinn, die im Dock angezeigten Anwendungen entsprechend den eigenen Bedürfnissen azupassen. Um eine Anwendung hinzuzufügen, öffnet man die Gesamtübersicht wie zuvor beschrieben und macht einen Rechtsklick (Trackpad: Zweifingertip) auf die gewünschet App und wählt 'Zu Favoriten hinzufügen'. Entsprechend kann man Symbole ganz einfach per Rechtsklick aus dem Dock entfernen. Übrigens können die Symbole im Dock individuell sortiert werden, indem man sie anklickt, hält und an die gewünschte Stelle zieht.
Obere Leiste

Die obere Leiste zeigt die wichtigsten Informationen. Ganz links steht die Aktivitätenübersicht. Ein Klick darauf gibt einem eine Übersicht über alle gerade geöffneten Apps, das Dock und das Suchfeld. Viel einfacher geht das aber auch durch Drücken der Super-Taste. Aus dieser Übersicht heraus kann man natürlich zwischen den geöffneten Apps springen, aber auch neue Apps aus dem Dock öffnen oder auch weitere Apps öffnen, indem man einfach anfängt, ihren Namen zu schreiben.
Direckt rechts neben den Aktivitäten erscheint diejenige App, die gerade im Vordergrund ist.
In der Mitte findet sich die Zeitanzeige. Klickt man sie an, öffnet sich ein Kalender, sowie ungelesene Nachrichten. Dass ungelesene Nachrichten vorliegen, erkennt man an einem kleinen weißen Punkt neben der Uhrzeit.
Im rechten Bereich erscheinen Symbole für die Verbindungen (Internet, Bluetooth), und die Lautstärke. Rechts folgt schließlich der Ausschalt-Knopf. Alle Funktionen sind durch Anklicken erreichbar, d.h. man kann von hier aus das WLAN auswählen, Bluetooth-Geräte verbinden, Lautstärke und Helligkeit regeln und sich vom System abmelden bzw. es ausschalten. Bei Laptops erscheint hier auch ein Symbol zum Akkuladestand.