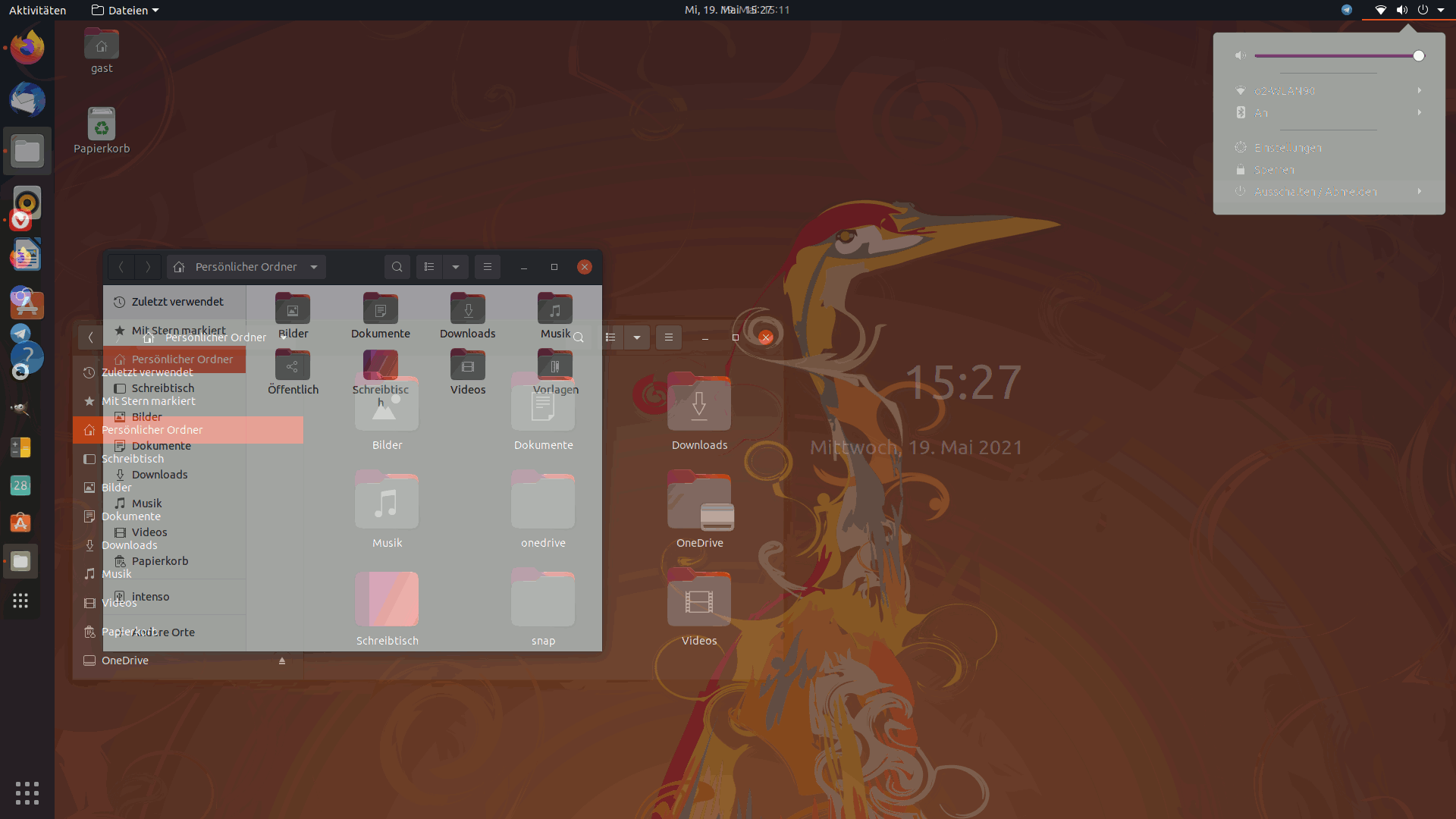01.06.2021
Ubuntu anpassen
Einstellungen
Die wichtigsten Einstellungsmöglichkeiten sind mit an Bord und lassen sich am einfachsten aufrufen, indem man mit einem Rechtsklick auf den Desktop die Einstellungen öffnet. Die Möglichkeiten, die sich hier ergeben sind selbst erklärend und überschaubar. Ein Hinweis zu dem Eintrag ‚Anzeigegeräte‘. Dort kann man unter ‚Fraktionelle Skalierung‘ einen Vergrößerungsfaktor für alle angezeigten Fenster einstellen. Das macht auf Bildschirmen mit hoher Auflösung Sinn und funktioniert auch bei den allermeisten Apps.
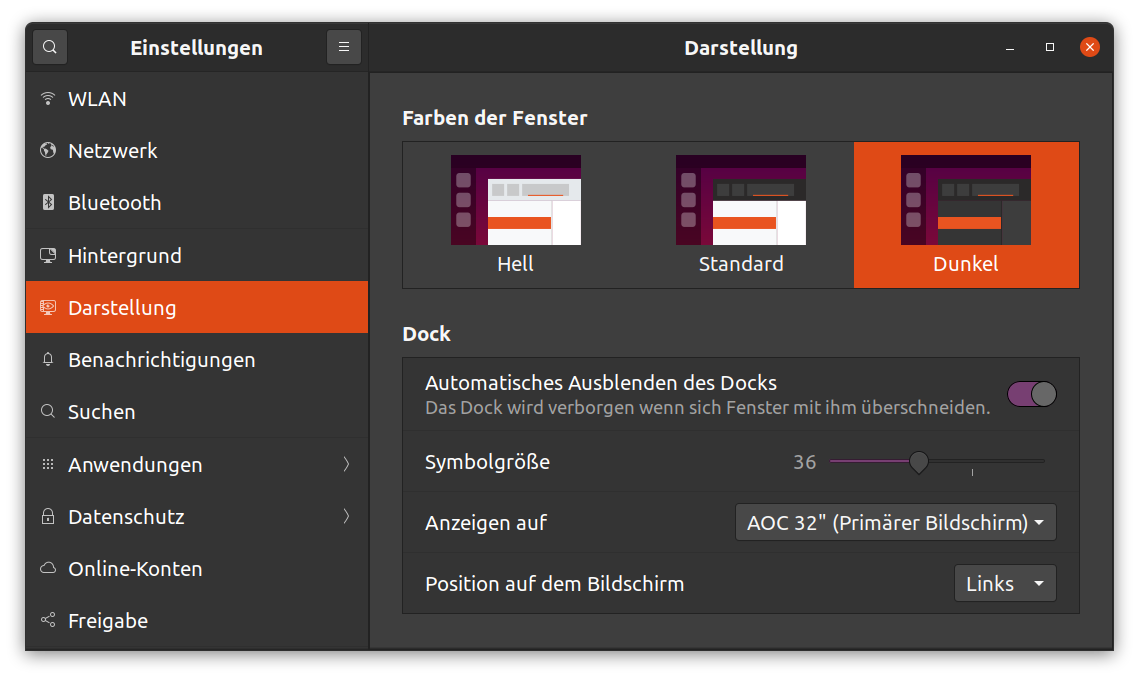
Optimierungen
Möchte man jedoch weitere optische Aspekte verändern, kommt man mit den mitgelieferten Einstellungen nicht mehr aus. Ein sehr nützliches, kleines Werkzeug, um noch weitere Veränderungen vorzunehmen nennt sich schlicht ‚Optimierungen‘. Es kann in Ubuntu Software installiert werden oder mittels Befehlseingabe im Terminal:
sudo apt install gnome-tweaks Danach kann das Programm einfach über die Anwendungen gestartet werden. Auch hier sind die meisten Menüpunkte selbsterklärend. Nicht ganz so verständlich sind die Optionen im Menüpunkt 'Arbeitsflächen'. Ubuntu bietet nicht nur ein, sondern mehrere Desktops, genannt Arbeitsflächen an. Man kann also auf einer Arbeitsfläche Anwendung und auf einer anderen weitere Anwendung öffnen und dann ganz einfach hin und her springen. So kann man z.B. Arbeit und Privates trennen oder auf einer Arbeitsfläche den Code für eine Homepage bearbeiten und sich das Ergebnis auf einer anderen anzeigen lassen. Das macht insbesondere auf kleineren Bildschirmen Sinn. Standardmäßig sind 'dynamische Arbeitsflächen' eingestellt, das bedeutet, dass Ubuntu automatisch immer dann eine neue Arbeitsfläche hinzufügt, wenn diese benötigt wird. Wählt man hingegen 'statische Arbeitsflächen' aus, hat man immer eine feste Anzahl von Arbeitsflächen zur Verfügung.
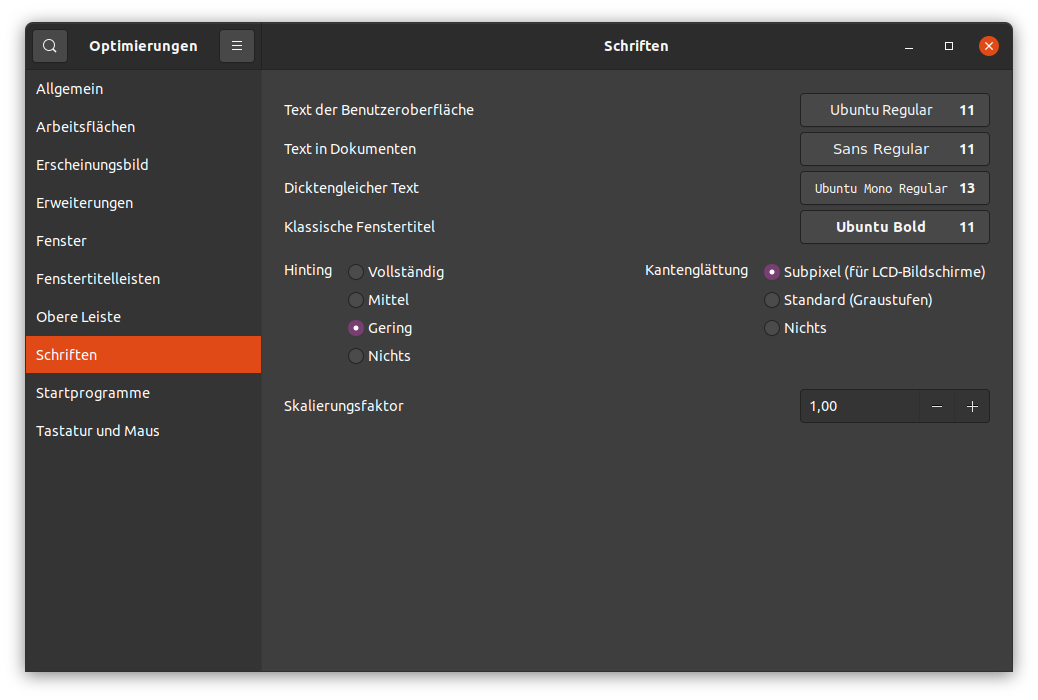
Unter 'Schriften' kann man den Skalierungsfaktor (= Vergrößerung) für alle im System verwendeten Schriften sehr fein einstellen. Das funktioniert einwandfrei und verbessert die Lesbarkeit oft ungemein. Diese Option hat gegenüber der oben bereits erwähnten 'fraktionellen Skalierung' den Vorteil, dass wirklich nur die Schrift vergrößert wird, nicht aber ganze Menübänder oder ähnliches. Außerdem sind auch Zwischengrößen wie beispielsweise 1,1 (110%) möglich.
Ich bin ein großer Fan von Tastaturkürzeln. Sie machen das Arbeiten oft viel schneller und effizienter, da man nicht so häufig zwischen Maus/Touchpad und Tastatur hin und herspringen muss. Auch hier bietet Ubuntu unter dem gleichnamigen Eintrag sehr viele Freiheiten und zusätzlich die Möglichkeit, neue, eigene Tastaturkürzel hinzuzufügen.
Gnome Erweiterungen
Die Gnome Erweiterungen (gnome-shell-extensions) bieten nochmals viele zusätzliche und nützliche Anpassungsoptionen. Darunter sind unter anderen horizontal verschiebbare Arbeitsflächen oder 'auto move windows' zu finden. Letztere kann dazu genutzt werden, dass eine bestimmte Anwendung direkt auf Arbeitsfläche Nr. X göffnet wird. Ein großer Vorteil, wenn man immer wieder dieselbe Bildschirmaufteilung benötigt. Die Installation gelingt am einfachsten mittels Befehlseingabe im Terminal.
sudo apt install gnome-shell-extensions
Nach der Installation muss man sich einmalig ab- und wieder anmelden. Danach öffnet man wieder 'Optimierungen' und aktiviert unter dem Eintrag 'Erweiterungen' ganz oben den Schieberegler. Nun steht einem eine Vielzahl an zusätzlichen Möglichkeiten zur Verfügung. Zum Zeitpunkt, da dieser Artikel geschrieben wird, waren leider nicht alle Einträge ins Deutsche übersetzt, sondern auf Englisch verfasst.
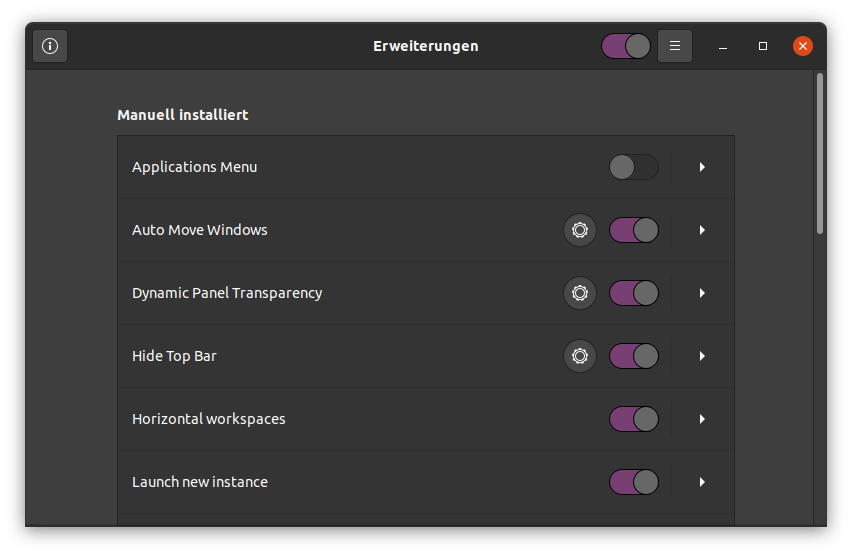
Möchte man darüber hinaus noch weitere - durchaus lohnenswerte Erweiterungen - zur Verfügung haben, kann man die sogenannte 'chrome-gnome-shell' installieren. Der Name ist etwas irreführend, denn der Google-Browser wird dazu nicht benötigt. Die Aktivierung erfolgt in zwei Schritten: zunächst wieder die Befehlseingabe im Terminal:
sudo apt install chrome-gnome-shell
Nun ist wiederum ein einmalige Ab- und wieder Anmelden erforderlich. Anschließend muss man im vorinstallierten Firefox-Browser die folgende Seite öffnen: Gnome extensions und dort die angebotenen Erweiterungen aktivieren. Sehr zu empfehlen ist 'hide top bar'. Sie blendet die obere Leiste aus, sobald Fenster maximiert werden. Auf kleineren Bildschirmen ein zusätzlicher Platzgewinn, aber auch ein Beitrag zum ablenkungsfreien Arbeiten. Möchte man es noch etwas schicker, kann ich 'dynamic panel transparency' empfehlen. Dabei wird die obere Leiste halb-transparent.
Dconf Editor
Nun stehen schon sehr viele Anpassungsmöglichkeiten zur Verfügung. Doch es geht noch mehr!
Ich fand manche der vorgegeben Tastaturkürzel etwas umständlich und in den normalen Einstellungen lassen sich leider nicht alle vordefinierten Tastenkombinationen ändern. Auch das Ubuntu-Dock (App-Starter links auf dm Desktop) war mir immer etwas zu sperrig, da es die gesamte Bildschirmhöhe einnimmt.
Beides (und noch viel mehr) kann man mit einem sehr nützlichen Instrument ändern, dem 'dconf editor'. Die Installation erfolgt am besten über das Terminal mit
sudo apt install dconf-editor
Beim ersten Öffnen erfolgt ein Hinweis, den man beherzigen sollte. Der Editor kann sehr hilfreich sein, aber auch sehr tief ins System eingreifen und dort Dinge ändern, die vielleicht nicht so einfach wieder zurückzusetzen sind. Faustregel für den Umgang: "Tu nur das, von dem du weißt was es anrichtet."
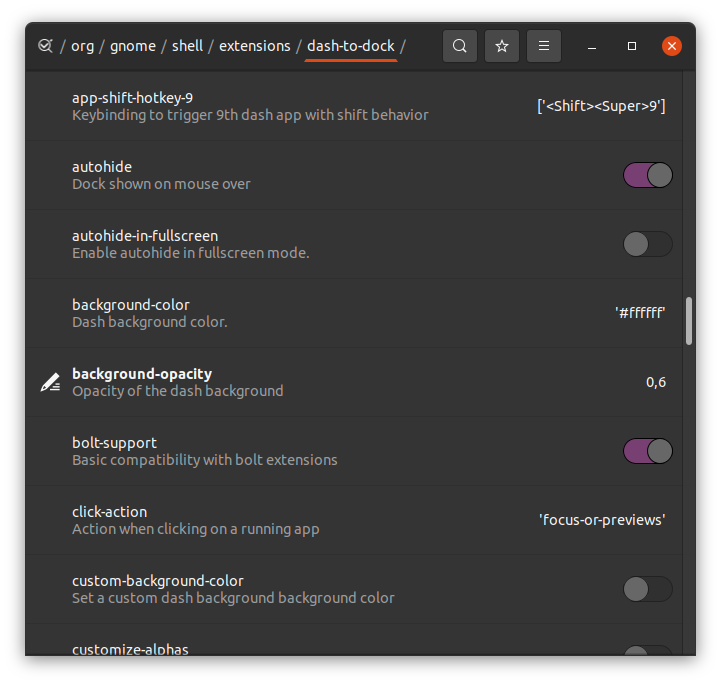
Der Aufbau richtet sich nach der Dateistruktur im Ubuntu-System, das aktuelle Verzeichnis wird immer oben angezeigt. Klickt man dort ganz links auf 'org', gelangt man zur Übersicht und von da zum gewünschten Pfad.
Anpasssungen zum Ubuntu-Dock lassen sich unter
/org/gnome/shell/extensions/dash-to-dock aufrufen. Hier kann man auch einiges ausprobieren, ohne Sorge haben zu müssen, dadurch gleich Schaden anzurichten. Ich verringere hier z.B. immer gerne die Transparenz (background opacity). Je nach verwendetem Hintergrund wirkt das eleganter.
Deaktiiviert man den Eintrag 'extend-height', wird das Dock auf die notwendige Länge verkürzt. Das sieht gut aus und vermeidet Überschneidungen mit der oberen Leiste, für den Fall, dass man diese automatisch ausblenden lässt.
Tastaturkürzel zu den Arbeitsflächen finden sich unter
/org/gnome/desktop/wm/keybindings. Dort ändere ich z.B.
control alt up/down in control up/down, um noch einfacher zwischen den Arbeitsflächen hin und herzuspringen. Dadurch kann man dann im nächsten Schritt
shift control alt up/down in control alt up/down ändern, um ein gerade offenes Fenster auf eine andere Arbeitsfläche zu verschieben. So erspart man sich einen Knoten in den Fingern.