Ubuntu installieren
Vorbereitung
Variante 1 - Aus Windows heraus
- Ubuntu-iso-Datei runterladen
- Programm Etcher runterladen
- Bootfähigen USB-Stick erstellen
Sie benötigen einen freien USB-Stick mit mind. 4, besser 8 oder mehr GB Speicherplatz sowie Zugriff auf ein funktionierendes Windows-System mit USB-Anschluss. Als erstes sollten Sie das aktuelle Ubuntu-Abbild herunterladen. Es wird auf der Seite Ubuntu downloads bereitgestellt. Achten Sie darauf, dass Sie die Desktop-Version in der LTS-Variante herunterladen und speichern Sie es auf Ihrem Rechner (es kann später wieder gelöscht werden).
Schließen Sie den freien USB-Stick an den Rechner an. Danach sollten Sie das Programm Etcher installieren, mit dem sich ein bootfähiger USB-Stick erstellen lässt. Es wird auf der Seite sourceforge.net zur Verfügung gestellt. Nach dem Speichern kann die Datei mit einem Doppelklick sofort ausgeführt werden. Die Bedienung ist zwar englisch, aber so einfach gehalten, dass sie keiner Erklärung bedarf. Achten Sie nur darauf, dass Sie unter ‘target’ (Ziel) das richtige Laufwerk aussuchen, um nicht versehentlich etwas anderes zu überschreiben.
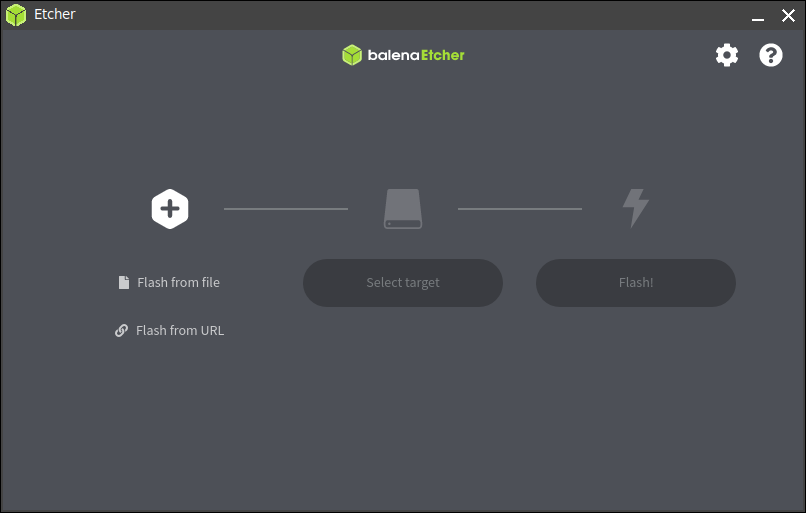
Variante 2 - Aus Linux heraus
- Ubuntu-iso-Datei runterladen
- Bootfähigen USB-Stick erstellen
In den meisten Linux-Distributionen benötigt man keine zusätzliche Software. Nach dem Download der aktuellen Version von Ubuntu downloads (bitte Desktop-Variante als LTS-Version wählen) und dem Anstecken des USB-Sticks an den Rechner, genügt ein Rechtsklick auf die heruntergeladene Datei und man kann im Kontextmenü je nach Betriebssystem entweder direkt auf ‘Bootfähigen USB-Stick erstellen’ klicken oder die Option ‘Mit anderer Anwendung öffnen’ wählen. Dort erscheint der ‘Schreiber von Laufwerksabbildern’. Jetzt fehlt nur noch die Auswahl des Ziels, die Passworteingabe und der Vorgang wird gestartet.

Live-session starten
- Von USB booten
- Ubuntu ausprobieren
Nun muss man den erstellten USB-Stick an den Rechner anschließen, auf dem man Ubuntu installieren oder ausprobieren möchte. Wichtig: Er muss vor dem Einschalten angeschlossen werden!
Jetzt wird es einmalig etwas knifflig. Bei den meisten Geräten sollte es ausreichen, dass man direkt nach dem Einschalten wiederholt die Taste F11 drückt. Dann sollte ein Menü erscheinen, in dem der USB-Stick erscheint. Dort wählt man den USB-Stick und danach den ersten Eintrag, in dem Ubuntu vorkommt.
Sollte das so nicht funktionieren, kann man folgende Schritte abarbeiten:
- Eine andere Taste als F11 ausprobieren (Hinweise hierzu sollten im Handbuch des Computers zu finden sein).
- Beim Einschalten eine der Tasten ESC, F2, ENTF oder ähnlich drücken, um ins BIOS- bzw. UEFI-Menü zu gelangen. Dort nach der Option ‘Secure-Boot’ suchen und diese deaktivieren (disable).
- Zusätzlich sollten Sie überprüfen, dass die Boot-Reihenfolge (boot order) so eingestellt ist, dass das Booten von USB aktiviert ist und der entsprechende Eintrag möglichst ganz oben in der Liste steht.
Bei weiteren Problemen muss man im Zweifel ein wenig im Netz nach einer Lösung suchen. Eine ganz genaue Anleitung hierfür lässt sich an dieser Stelle leider nicht verfassen, da sich die Grundeinstellungen und die UEFI- / BIOS-Menüs von Modell zu Modell voneinander unterscheiden.
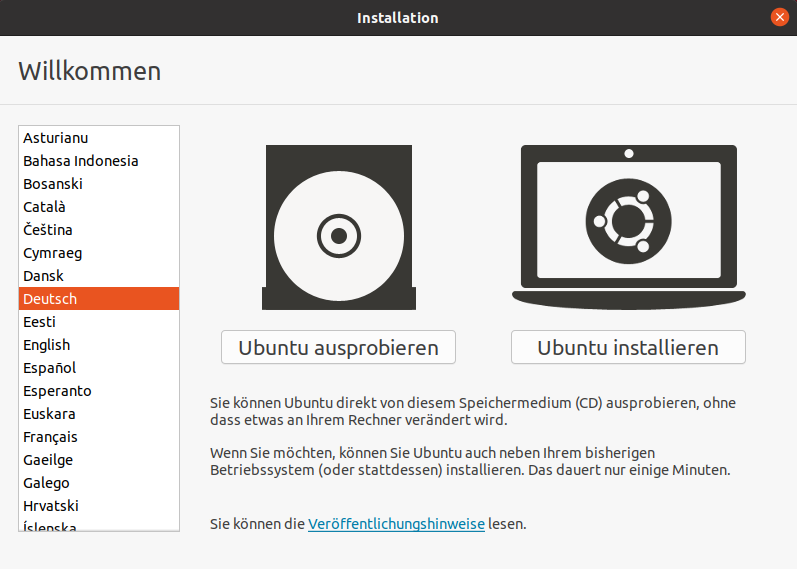
Hat man alles richtig gemacht, folgt nun eine Festplattenüberprüfung (‘checking disks’). Das kann je nach Größe und Art der Festplatte(n) etwas dauern. Danach erscheint die Auswahlmöglichkeit ‘Try Ubuntu’ oder ‘Install Ubuntu’. Ich empfehle an dieser Stelle zunächst ‘Try Ubuntu’ zu wählen. So kann man Ubuntu kennen lernen und ausprobieren. Es macht an dieser Stelle Sinn, die Sprache auf Deutsch zu stellen. Hat man das auf dem Begrüßungsbildschirm verpasst, genügt ein Rechtsklick ins Leere, settings, region and language und die Auswahl ‘German’. So wird auch das Tastaturlayout auf Deutsch gestellt.
An dieser Stelle kann man wirklich alles ausprobieren, sogar Programme installieren. Allerdings gehen diese Änderungen nach einem Neustart wieder verloren (nach der Installation von Ubuntu natürlich nicht mehr!)
Installation
- Installationsart wählen
- Festplatte aussuchen
- Größe festlegen
- Los geht's!
Möchte man Ubuntu jetzt installieren, klickt man einfach auf den entsprechenden Button auf dem Homescreen. Das nun folgende Menü ist selbsterklärend, es gibt aber einige Punkte zu beachten.
Ubuntu erkennt bei der Installation bereits installierte Betriebssysteme und fragt ob man Ubuntu daneben installieren möchte oder ob die Festplatte gelöscht werden soll (dann wäre Windows nicht mehr vorhanden!). Man kann die Größe der Partitionen festlegen. Für eine vernünftige Nutzung empfehle ich mindestens 50 GB für Ubuntu zu reservieren. Man kann Ubuntu auch auf einer anderen Festplatte als Windows installieren, dann muss man aber darauf achten, dass der boot loader auf der ersten Ebene der Festplatte installiert wird. (Z.B. Ubuntu wird installiert auf der Partition sdb1, der boot loader dann auf sdb [ohne Zahl!])
Nun muss man nur noch einen Nutzernamen und ein Passwort definieren. Das Passwort sollte wohl überlegt sein. Zum einen nicht zu schwach und zum anderen sollte es einigermaßen gut zu tippen sein, denn man wird es sehr regelmäßig benötigen.
Die Installation selbst dauert ca. 5 bis 10 Minuten. Danach muss der Rechner einmal heruntergefahren werden. Beim nächsten Start sollte nun Ubuntu und Windows zur Auswahl stehen (falls nicht, keine Panik, es dürfte nichts kaputt sein, nur wird eventuell der GRUB boot loader nicht gefunden)
Standardmäßig ist es nun so, dass Ubuntu an der ersten Stelle des Auswahlmenüs steht und auch automatisch nach zehn Sekunden startet, wenn man nichts anderes wählt.