23.12.2022
Rclone
Cloudspeicher nahtlos einbinden
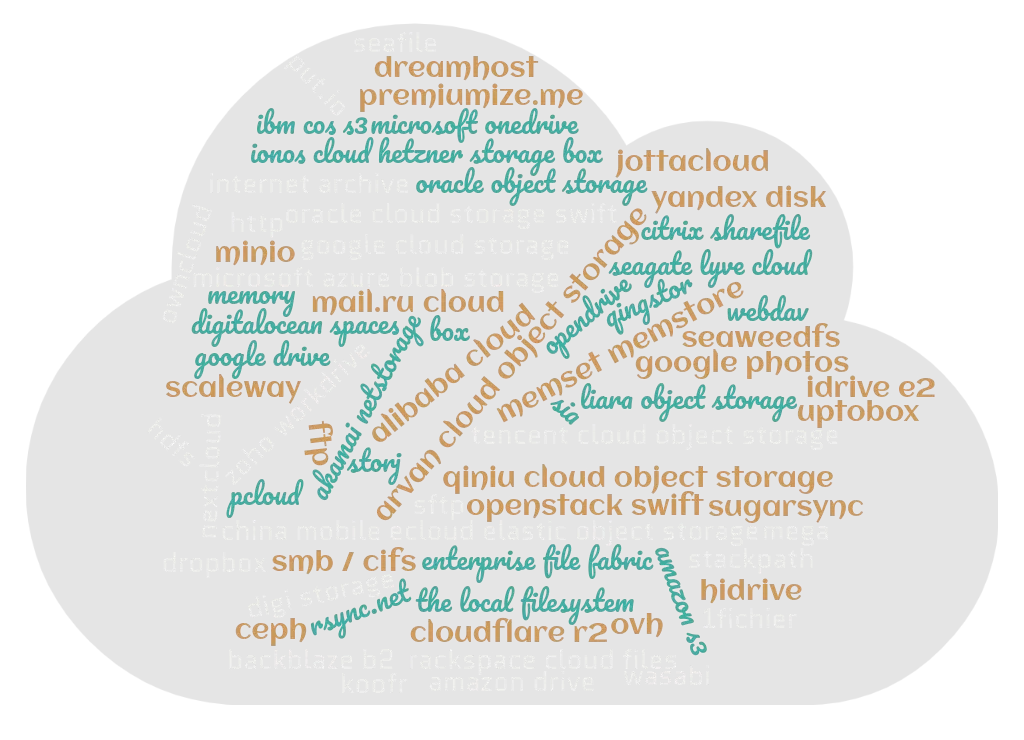
Online-Speicherdienste wie Google Drive, Microsoft OneDrive oder Dropbox sind für viele Nutzer heutzutage unverzichtbar geworden. Die Vorteile sind klar: die Daten liegen geschützt auf einem Server und ich muss keine Sorge haben, dass eine Festplatte mit meinen Lieblingsbildern oder der Bachelorarbeit plötzlich den Geist aufgibt. Zudem habe ich die Möglichkeit von verschiedenen Endgeräten darauf zuzugreifen. Um diesen Zugriff in Linux möglichst einfach zu gestalten, bietet sich das Programm rclone an. Es kann mit zahlreichen bekannten und weniger bekannten Cloudanbietern umgehen und ermöglicht die Einbindung in den lokalen Dateimanager. Dort erscheint dann z.B. neben Dokumenten, Downloads und Bildern ein Ordner mit dem eingebundenen Speicher. Dateien lassen sich von dort ganz einfach aufrufen, verschieben, umbenennen und vieles mehr. Unter anderem bietet rclone sogar eine Synchronisierung lokaler Ordner mit der Cloud an (eine Richtung).
Installation und Einrichtung
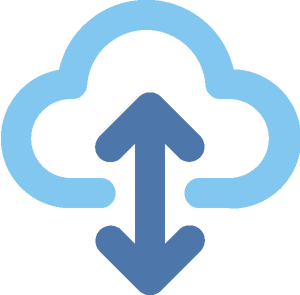
Hinweis: Diese Beschreibung gilt für Debian-basierte Betriebssysteme mit Gnome Desktop. Bei anderen Versionen werden abweichende Befehle benötigt.
Rclone ist ein reines Kommandozeilenprogramm, die Installation und Einrichtung erfolgt also im Terminal. Um die Pakete auf den neuesten Stand zu bringen, beginnt man am besten mit
sudo apt update gefolgt von
sudo apt install rclone
Für die Einrichtung wird man durch ein Menü geführt, das weitgehend selbsterklärend ist. Man beginnt per
rclone config und erhält folgende Vorschläge:
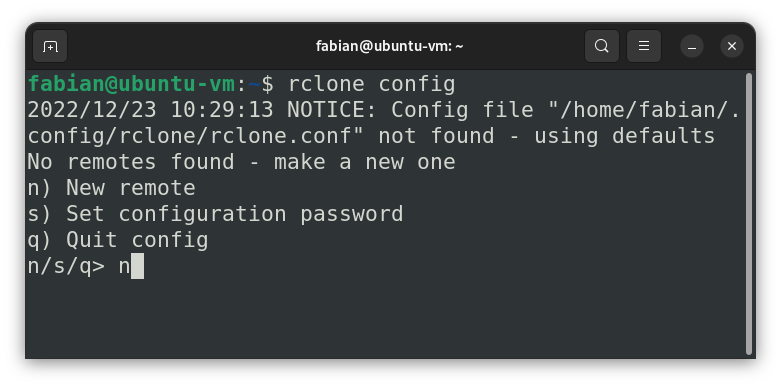
Um einen neuen Speicher einzurichten wählt man 'n' für new. Die nächste Schritte seien hier kurz aufgelistet:
- name | einen Namen für diesen Speicher wählen
- Storage | die Nummer für den entsprechenden Anbieter wählen und Eingabe drücken
- OAuth Client Id | einfach leer lassen und Eingabe drücken
- OAuth Client Secret | einfach leer lassen und Eingabe drücken
- Edit advanced config | 'n' für no
- Use auto config? | 'y' für yes
Nun folgt eine Weiterleitung zum Browser und die Zugangsdaten für den Cloudspeicher müssen eingegeben werden. Wenn alles geklappt hat, erscheint ein Hinweis, dass man wieder zum Terminal zurückkehren kann. - Die nun folgenden Schritte können von Anbieter zu Anbieter variieren, es geht hierbei darum, den richtigen Speicherort und den richtigen Service in der Cloud auszuwählen. Häufig stehen die Standardwerte oben in der Liste.
- Es folgen Abfragen zum gewählten Dienst, die man alle mit 'y' für yes bestätigen kann.
- Nun ist die Einrichtung abgeschlossen und man kann den Dialog mit 'q' für quit config verlassen.
.webp)
Wir bleiben noch im Terminal, denn für eine sinnvolle Nutzung fehlen noch zwei weitere Schritte. Zunächst muss ein lokaler Ordner angelegt werden, in dem später der Inhalt des Cloudspeichers angezeigt werden soll. Das geschieht mit dem Befehl
mkdir MeineWolke wobei statt 'MeineWolke' natürlich ein eigener Name vergeben werden kann.
Zu guter Letzt wird noch ein kurzes Script benötigt, dass das Laufwerk bei jeder neuen Sitzung automatisch einbindet. Dieser Schritt ist optional, macht aber Sinn, da man den Service sonst jedes mal manuell starten müsste.
Im Terminal wird folgender Befehl eingegeben, um das Script anzulegen:
sudo gedit .config/autostart/sh.desktop
Nach der Passworteingabe öffnet sich der Texteditor mit einer leeren Datei, in die folgender Text eingegeben werden muss:
-
[Desktop Entry]
Type=Application
Exec=sh -c "rclone --vfs-cache-mode writes mount \\"MeineWolke\\": ~/MeineWolke"\n
Hidden=false
NoDisplay=false
X-GNOME-Autostart-enabled=true
Name[de_DE]=rclone
Name=rclone
Wichtig! In der dritten Zeile muss das erste 'MeineWolke' durch exakt den Namen ersetzt werden, den man bei der Einrichtung vergeben hat. Das zweite 'MeineWolke' wird durch den Namen des lokalen Ordners ersetzt, der zuvor mittels 'mkdir' angelegt wurde. Hier ist Vorsicht geboten, damit man nicht aus Versehen irgendwelche Zeichen löscht. Mit Speichern und Schließen beendet man die Einrichtung. Bei der nächsten Anmeldung sollte der Cloudspeicher im persönlichen Ordner angezeigt werden und kann wie jedes andere Verzeichnis zum Bearbeiten, Verschieben oder Kopieren etc. genutzt werden. Insbesondere bei größeren Dateien sind Verzögerungen möglich, da die Dateien ja zunächst vom Server heruntergeladen werden.
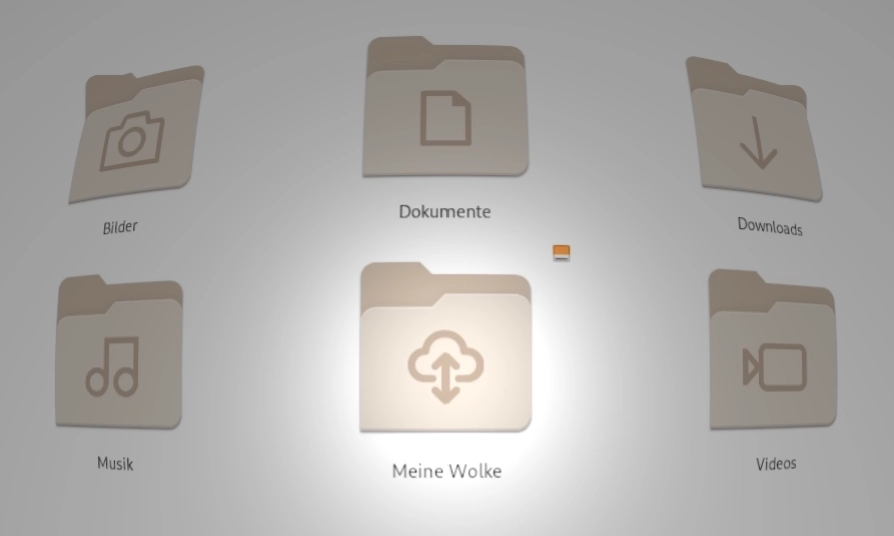
Synchronisieren
Man kann rclone auch nutzen, um Ordner und Verzeichnisse automatisiert immer aktuell zu halten, jedoch mit einer Einschränkung: es funktioniert nur in eine Richtung! Je nach Arbeitsweise ist das aber durchaus sinnvoll. Habe ich z.B. einen Ordner bei meinem Cloudanbieter, der auf mehrere Rechner gespiegelt werden soll, bietet sich diese Funktion an. Es spielt dabei übrigens keine Rolle, ob vom Server auf den lokalen Rechner oder anders herum synchronisiert werden soll.
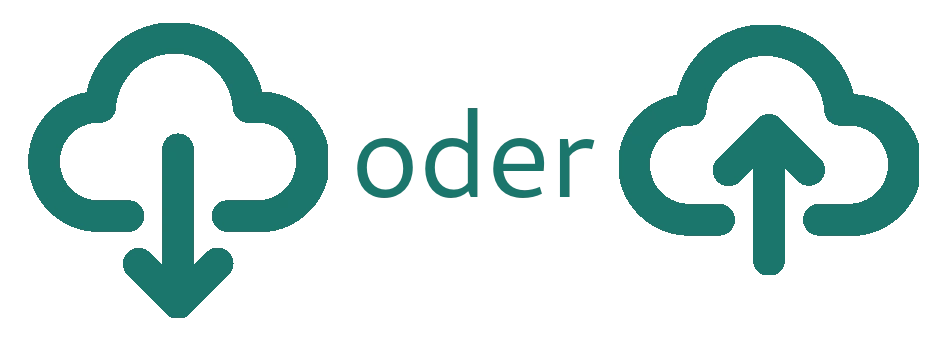
Zur Nutzung verwendet man folgende Schreibweise:
rclone sync [lokaler Pfad] [Name Remote]:[Pfad Remote]
Wichtig ist der Doppelpunkt zwischen dem (selbst gewählten) Namen des Cloudspeichers und dem Pfad. Zur Veranschaulichung ein Beispiel:
rclone sync MeineWolke:/Ablage Dokumente
Nun würden alle Dateien aus dem Verzeichnis 'Ablage' vom Cloudspeicher in meinen lokalen Ordner Dokumente überspielt (und alle bereits dort vorhandenen Dateien gelöscht!).
Weiterführende Informationen findet man auf der (englischsprachigen) Seite von rclone.org.