01.06.2021
Ubuntu - Tipps - Fenster und Arbeitsflächen
Fenster
Ubuntu ist auf effektives Arbeiten ausgelegt und bietet manche Features, die nicht jedem Anfänger bekannt sind. Windows-Umsteiger dürften schnell mit den drei Knöpfen am oberen rechten Rand eines Fensters vetraut sein, sie dienen zum Minimieren, Maximieren und Schließen.
Auch das Einrasten auf der linken oder rechten Bildschirmhälfte funktioniert auf dieselbe Weise: entweder klickt man mit der linken Maustaste in den oberene Rahmen eines Fensters und zieht es zum seitlichen Bildschirmrand oder man nutzt die Tastenkombination
Super + Pfeil nach rechts/links (Super entspricht der sonst als Windowstaste bekannten Taste 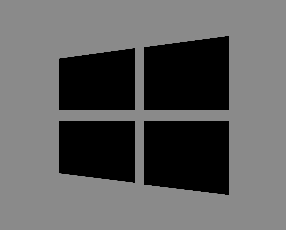 ). Übrigens kann man ein eingerastetes Fenster auch mittels Tasten wieder lösen:
). Übrigens kann man ein eingerastetes Fenster auch mittels Tasten wieder lösen:
Super + Pfeil nach unten für die zuletzt gewählte Fenstergröße oder
Super + Pfeil nach oben zum Maximieren.
Anwendung wechseln.
Soweit keine großen Überaschungen. Hat man mehrere Anwendungen offen, möchte man häufig von einer zur anderen springen und hier bietet Ubuntu ein paar elegante Abkürzungen. Ein einfaches Drücken der Super-Taste zeigt eine Übersicht aller auf der Arbeitsfläche geöffneten Apps, die man nun mit den Pfleil- und der Eingabetaste oder der Maus auswählen kann.
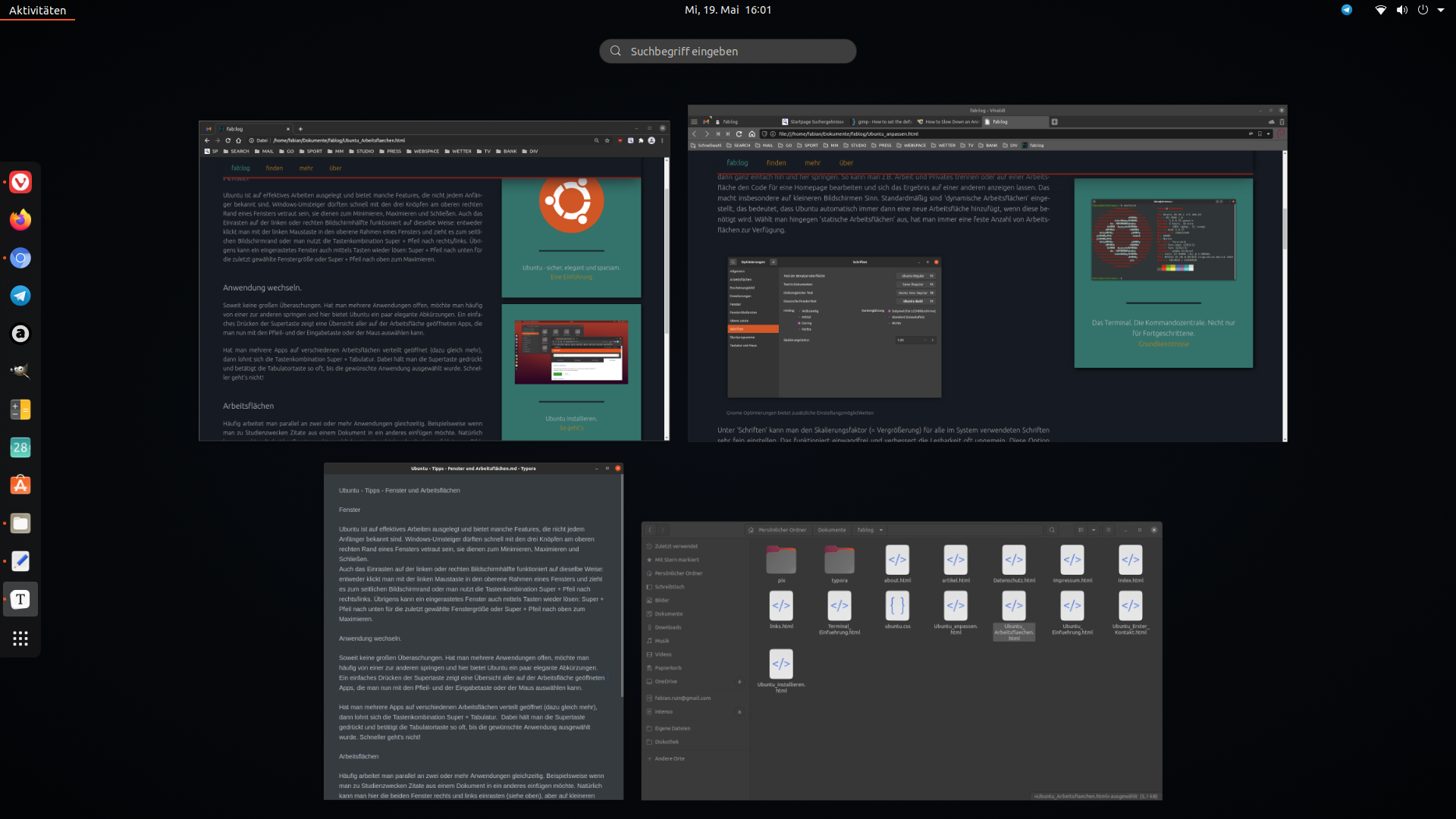
Hat man mehrere Apps auf verschiedenen Arbeitsflächen verteilt geöffnet (dazu gleich mehr), dann lohnt sich die Tastenkombination
Super + Tab. Dabei hält man die Super-Taste gedrückt und betätigt die Tabulatortaste so oft, bis die gewünschte Anwendung ausgewählt wurde. Schneller geht's nicht!

Arbeitsflächen
Häufig arbeitet man parallel an zwei oder mehr Anwendungen gleichzeitig. Beispielsweise wenn man Zitate aus einem Dokument in ein anderes einfügen möchte. Natürlich kann man hier die beiden Fenster rechts und links einrasten (siehe oben), aber auf kleineren Bildschirmen wird das schnell unübersichtlich. Hier hilft die Nutzung mehrerer Arbeitsfächen. Anwendung 1 wird dabei ganz normal geöffnet und liegt damit auf der ersten Arbeitsfläche. Nun drückt man die Tastenkombination
STRG + ALT + Pfeil nach unten, um auf eine zweite Arbeitsfläche zu gelangen und öffnet hier Anwendung Nr. 2.
Nun genügt ein erneutes
STRG + ALT + Pfeil nach oben/unten, um zwischen den Arbeitsflächen hin und her zu wechseln.
Wer die Anordnung von oben nach unten nicht mag, kann sie sich mit der Erweiterung 'horizontal workspaces' auch so einrichten, dass man von links nach rechts wechselt anstatt von oben nach unten. Wie die Erweiterung installiert wird sowie weitere Tricks und Kniffe zu den Arbeitsfächen erfahren Sie auf Ubuntu anpassen.